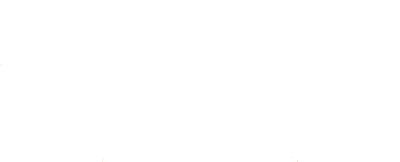Using Capivara
Since Capivara is under heavy development, I will not go into detail.
The best tutorial is often to present an example. Let's do it! After starting Capivara, this beautiful window is shown.

Assume that I want to transfer some files via SFTP to a remote server. All connection types (local or remote) are implemented as plug-ins. Hence, I have to connect to my local file system as well. So, I need to click on the Connect button (the button with the plug icon), and the connection dialog pops up.
To connect to your local hard disk we simple click the OK button to start working. The next step is to establish a connection to a remote server. I click the connect button on the right panel and select the SFTP protocol. I fill the form and add the information about host, user name and password. I could have also chosen to use a private/public key pair for authentication. To do that I would open the plugin options, enable the public key authentication and choose my key file. If the user does not pick a key file, Capivara will try to use id_dsa or id_rsa from directory .ssh.
Now I am connected to my remote server and I can start working as in a common two panel file manager.
GUI options
Tabbed browsing Popup menu (click on right mouse button)